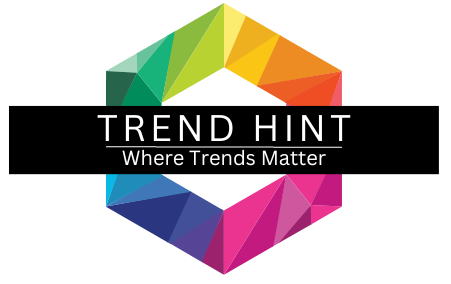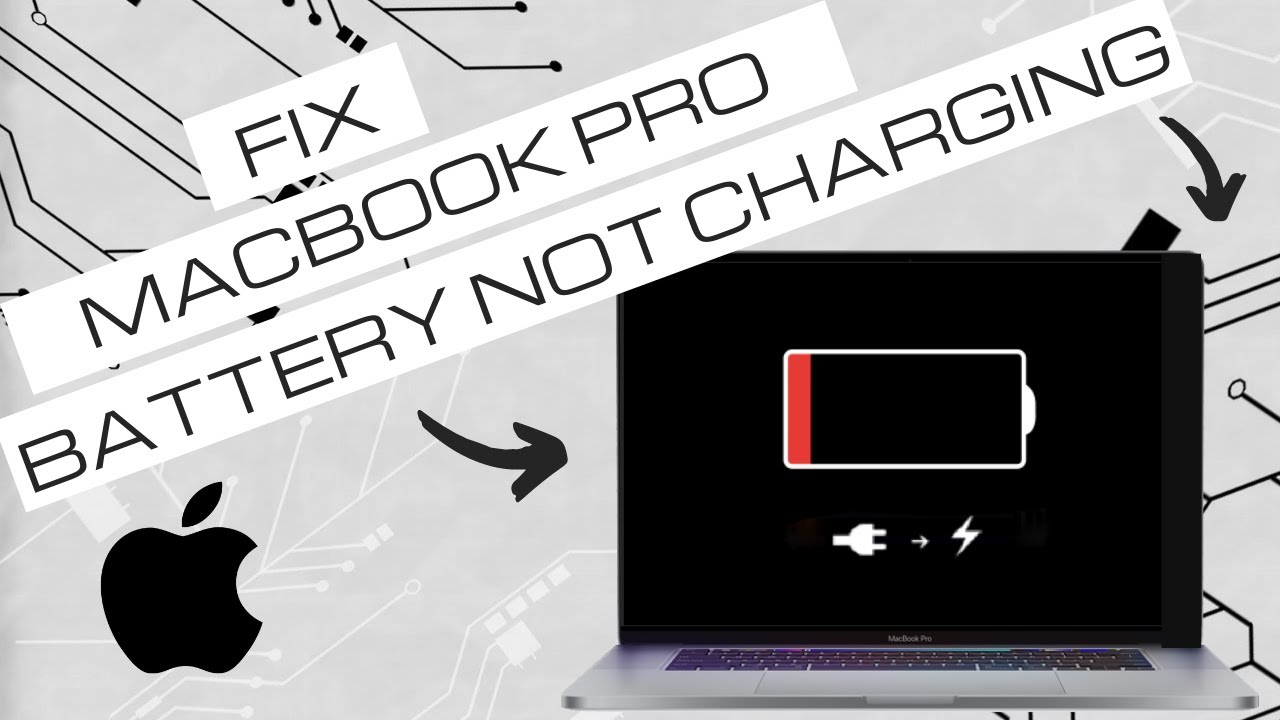When you encounter a situation in which your Mac isn’t charging can be unsettling, especially when you depend on it to perform work or personal work. But, before making a decision or heading for the repair center nearest to you there are some troubleshooting actions that you can try to solve the issue at home. This comprehensive guide is designed to guide you through a step-bystep procedure to help you pinpoint and solve this “Mac won’t charge” problem and allow you to restore the power back and continue working with your Mac effectively.
If you’re using the MacBook, MacBook Air, or MacBook Pro the following guide will help you navigate different options that range from examining hardware components to fixing software-related issues. When you follow these troubleshooting tips and you’ll gain a better knowledge of the reasons and have the necessary knowledge to fix the issue of charging and without expert assistance in most cases.
A step-by-step process for troubleshooting to assist you in getting your Mac back on track.
Check the Power Adapter and Cable
First, make sure that there aren’t any physical problems with your power adapter or cable. Examine them for visible damage or deterioration of wires. If there is damage then replace the adapter or cable with a genuine Apple-branded certified replacement. Also, ensure that your power adapter has been secure connected to the outlet for electricity and your Mac.
Verify the Power Source
Verify that the outlet you’re using functions correctly. Connect another device to the outlet to confirm its operation. If the outlet isn’t working, try an alternative outlet or trying to repair the electrical circuit if you need to.
Reset the SMC (System Management Controller)
The SMC is the one responsible for the management of power-related functions within your Mac. Resetting it will often solve problems with charging. The procedure to reset the SMC is different based upon what Mac model.
Consult Apple’s official support manual or follow these steps:
- Close your Mac.
- Unplug your power supply.
- Hold on the power button around 10 seconds.
- Connect the power adapter, then switch the power on to your Mac.
Check for Software Issues
Issues with software can affect the capabilities of your computer to charge. Make sure you’re running the most recent version of macOS by clicking on the Apple menu > About This Mac > Software Update. Making sure your system is current can help address known bugs in software and compatibility issues.
Inspect the MagSafe Connector
If your Mac uses an MagSafe connector for power, check the connector for any dirt, debris or rust. Clean it with a soft, lint-free fabric. Avoid contact with liquids or sharp objects that can cause harm. Also, make sure to make sure to check the ports of the port on your Mac for any obstructions or debris that might hinder an effective connection.
Test the various accessories
For further assistance the issue, try using another power adapter, cable or both, and preferably authentic Apple-branded equipment or alternative products that have been certified. Sometimes, incompatible or defective accessories may prevent charging.
Visit an Authorized Service Provider
If you’ve tried the steps above and your Mac isn’t charging you, it could require professional help. Call one of the approved Apple repair service or make an appointment with one of the Apple Store. Experts with certification can identify and address hardware-related issues which could cause the issue.
Conclusion
When you come across the problem of a Mac that doesn’t charge could be stressful However, with the proper ways to troubleshoot, you will typically fix the issue yourself. Following the complete guide, you will be able to find and resolve the underlying issue. However, if the issue persists, do not hesitate to seek out professional help. Make sure to use only genuine Apple accessories and read the official support manual when trying to solve the charging issues on your Mac.
FAQ’s
There is a myriad of reasons for why your Mac isn’t charging. It could be because of a defective power adapter, cable, an issue with the electrical outlet or power source problems with software and a dirty or damaged MagSafe connector or an issue with the hardware.
Start by checking your power supply and the cable to ensure there is no damaged. Check that they are properly plugged into the outlet and the Mac. If all is okay, try resetting to the SMC (System Management Controller). You may also look for updates to your software and clean your MagSafe connection, then then test with various accessories to determine if there are any issues.
The process for resetting the SMC will differ based on the Mac model. In general, you must close down your Mac and unplug the power connector, then press to hold power for around 10 seconds, then reconnect the power adapter, then switch on your Mac. For more specific directions, refer for Apple’s official support documents specific to the specific Mac model.
Yes, issues with software can occasionally affect your computer’s charging capabilities. Check to see if you’re running the most recent version of macOS installed on your Mac by navigating to the Apple menu > About This Mac > Software Update. Making sure your system is up with the latest version of macOS can fix problems with compatibility and software bugs.
If there’s any dirt or debris in the MagSafe connector, you can gently clean it using an easy, non-lint cloth. Avoid making use of sharp objects or liquids that can cause damage. Additionally, examine the port for charging on the back of your Mac for any obstructions or debris, and then remove it using a soft brush or a bottle or canister of air compressed.
If you’ve completed all troubleshooting procedures and your Mac doesn’t start charging the required amount, it might require expert attention. Call an official Apple repair service or make an appointment with the Apple Store. The certified technicians are able to identify and fix any hardware-related issues which could be causing the issue.